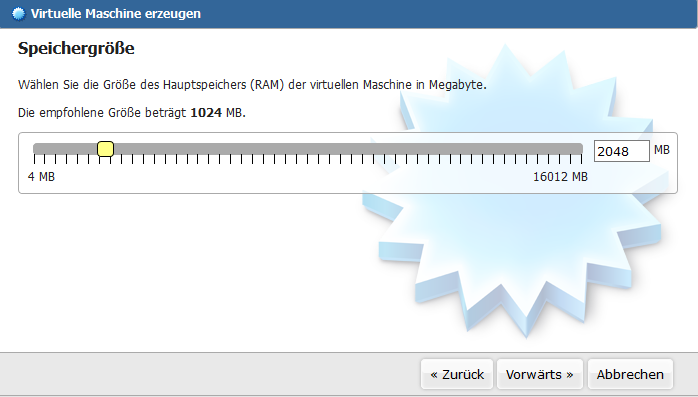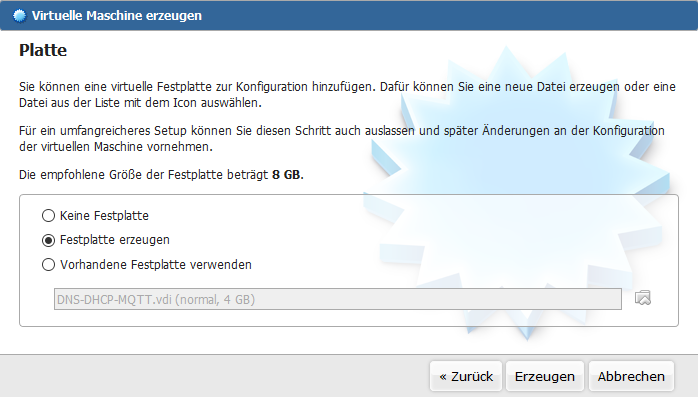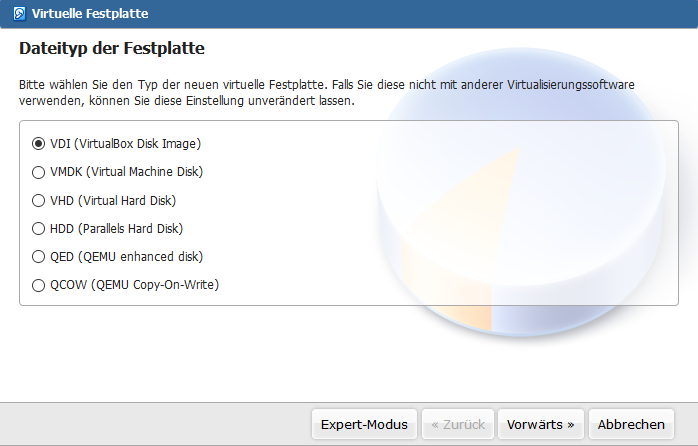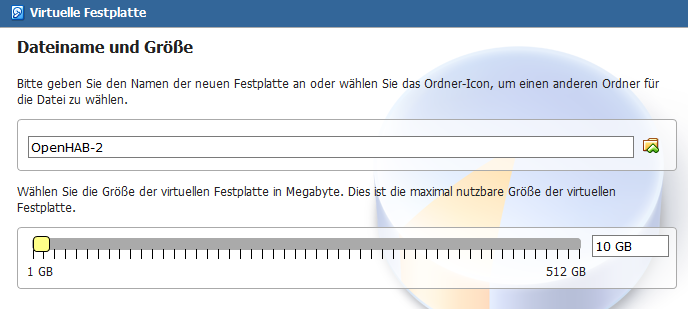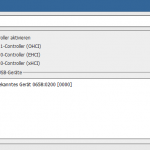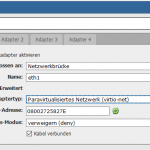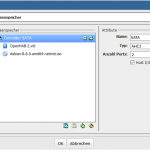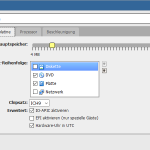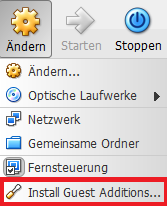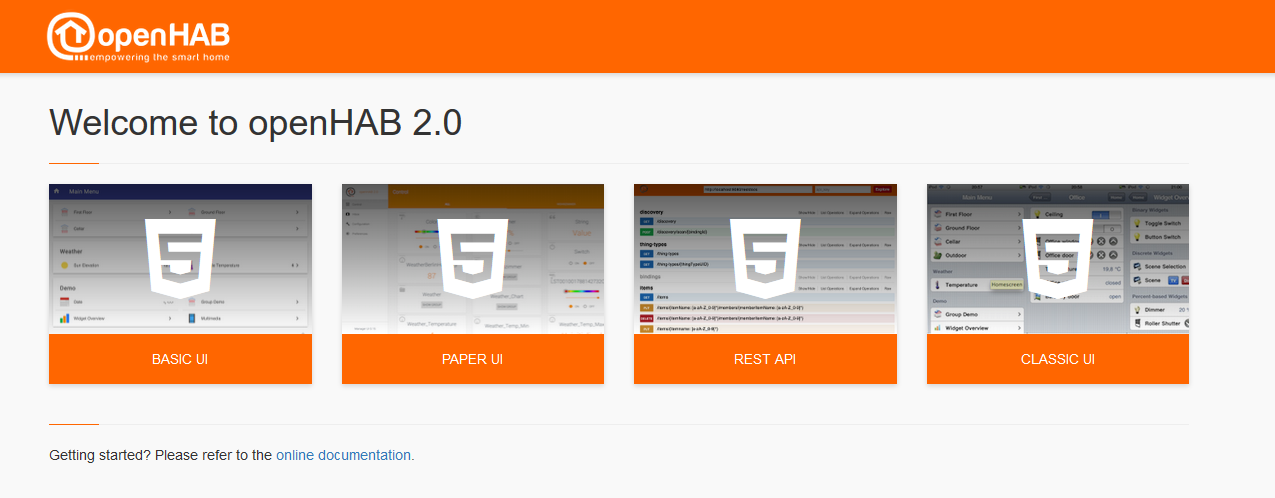Da OpenHAB2 nun als Virtuelle Maschine (VM) laufen soll, muss als erstes eine neue VM erstellt werden. Ich gehe hier näher auf das Erstellen der VM ein. Die Debian Installation geht hier wieder nach dem gleichen Schema wie beim Server.
Nach einem Klick auf den „neu“ Button, öffnet sich ein Wizard zum Erstellen einer VM. Hier werden nur die grundlegenden Konfigurationsmerkmale abgefragt. Man muss also hinterher noch ein paar Dinge nachkonfigurieren.
Erzeugen der Virtuellen Maschine
- Im ersten Schritt muss man sich für ein Betriebssystem entscheiden. Ein Windows ist hier ebenso möglich wie ein BSD oder Solaris. Ich habe mich für Debian entschieden und werde eine 64-bit Version installieren. Wählt man hier 32-bit aus und versucht eine 64-bit Version zu installieren wird man scheitern. Da dann kein 64-bit Befehlssatz der CPU zur Verfügung steht.
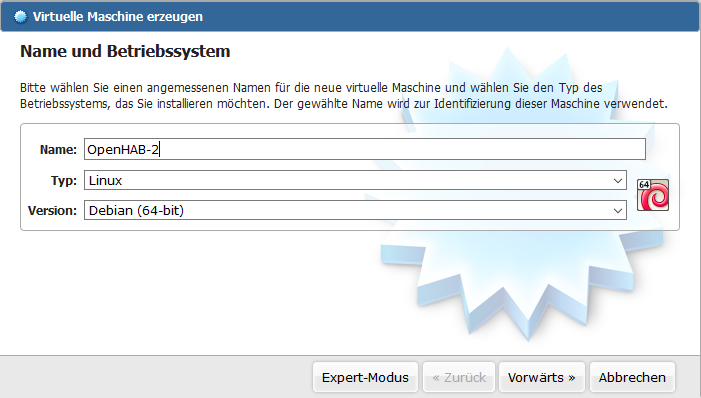
- Nach einem Klick auf <Weiter> muss nun die Größe des Arbeitsspeichers definiert werden. Ich denke das für den Anfang 2 GB RAM ausreichend sind.
- Nun muss die Art und die Größe der virtuellen Festplatte bestimmt werden. Bis auf die Größe habe ich alle Einstellungen auf den vorgeschlagenen Werten belassen. Als Größe habe ich 10 GB gewählt.
Festplatte Festplatte Festplatte Festplatte - Damit ist der Wizard abgeschlossen und man kann die VM erzeugen. Nun sind allerdings noch ein paar Einstellungen zum Finetuning notwendig. Wer mag, kann die Anzahl der Prozessoren (Kerne) in der VM noch erhöhen. Für die Grundinstallation und ein bisschen Z-Wave reicht jedoch einer locker aus. Folgende Einstellungen habe ich noch geändert:
- unter System
- In der Bootreihenfolge habe ich die Diskette deaktiviert.
- Als emulierten Chipsatz habe ich auf ICH9 gewählt.
- unter Massenspeicher
- Den IDE-Kontroller habe ich entfernt.
- Zum SATA-Kontroller habe ich ein virtuelles CD-ROM Laufwerk hinzugefügt und die Net-Install-ISO ausgewählt.
- unter Netzwerk
- Ich habe nur einen Netzwerkadapter aktiviert.
- Angeschlossen an „Netzwerkbrücke“, damit die VM eine IP-Adresse aus meinem Netzwerk bekommt.
- Unter Erweitert habe ich als Adaptertyp „Paravirtualisiertes Netzwerk“ ausgewählt.
- unter USB
- Habe ich den USB2.0 Kontroller aktiviert
- und den Z-Wave Stick an die VM durchgereicht.
- unter System
Betriebssystem installieren
Da es nicht schwierig ist und ich schon mal eine kleine Bilderserie dazu gemacht habe, gibt es hier nur einen Link dazu.
VirtualBox Guest Additions installieren
Die Guest Additions dienen zur besseren Kommunikation des Betriebsystems in der VM mit dem Hypervisor. Mit installierten Treiber wird zum Beispiel eine bessere Grafikleistung möglich, oder eine geteilte Zwischenablage. Man sollte also die Guest Additions installieren. Einige Vorbereitungen sind aber notwendig. Als ersten muss man die Entwicklerwerkzeuge nachinstallieren.
apt-get install build-essential module-assistant
Ist die Installtion ohne Fehler abgeschlossen, ist es notwendig eine Möglichkeit zu schaffen, die nötigen Dateien in die VM zu übertragen. Hierzu klickt man die VM an, in der die Guest Additions installiert werden soll. Danach klickt man auf „Ändern“ in der oberen Menüleiste und dann auf „Install Guest Additions“.
Nun wird automatisch ein ISO als CDROM-Laufwerk an die VM übergeben. Dies kann man mounten und die Installation durchführen.
mount /media/cdrom sh /media/cdrom/VBoxLinuxAdditions.run
Java installieren
Auch OpenHAB 2 benötigt Java. Die Installation ist recht einfach.
echo "deb http://ppa.launchpad.net/webupd8team/java/ubuntu trusty main" | tee /etc/apt/sources.list.d/webupd8team-java.list echo "deb-src http://ppa.launchpad.net/webupd8team/java/ubuntu trusty main" | tee -a /etc/apt/sources.list.d/webupd8team-java.list apt-key adv --keyserver hkp://keyserver.ubuntu.com:80 --recv-keys EEA14886 apt-get update apt-get install oracle-java8-installer
Ist die Installation erfolgreich abgelaufen, kann man den Erfolg prüfen.
java -version
java version "1.8.0_111" Java(TM) SE Runtime Environment (build 1.8.0_111-b14) Java HotSpot(TM) 64-Bit Server VM (build 25.111-b14, mixed mode)
Sieht das Ergebnis so oder so ähnlich aus, ist die Installation erfolgreich und es kann weiter gehen.
OpenHAB 2 Installation
OpenHAB 2 ist immer noch im Beta Stadium. Dieser Tatsache muss man sich bewusst sein. Man hat die Möglichkeit sich für das Beta Repository oder für das Snapshot Repository zu entscheiden. Im Beta-Bereich werden nur die Beta-Releases angeboten, es gibt also recht selten und nur zu den Releasezeitpunkten ein Update. Im Snapshot-Bereich kommt es deutlich häufiger zu Updates. Hier kann es auch passieren, das eine Funktion die gestern ohne Probleme funktioniert hat, heute nicht mehr geht. Aus diesem Grund habe ich mich für den Beta-Bereich entschieden.
echo 'deb http://dl.bintray.com/openhab/apt-repo2 testing main' | sudo tee /etc/apt/sources.list.d/openhab2.list wget -qO - 'https://bintray.com/user/downloadSubjectPublicKey?username=openhab' | sudo apt-key add -
Ist das erledigt, kann OpenHAB2 installiert werden.
apt-get update apt-get install openhab2-offline
Ist die Installation ohne Fehler abgelaufen, so kann noch der automatische Start des OpenHAB-Daemons konfiguriert werden.
systemctl daemon-reload systemctl enable openhab2.service systemctl start openhab2.service
Wenn das ganze ohne Fehlermeldung abgelaufen ist, so kann man über die IP-Adresse und Port 8080 OpenHAB2 aufrufen.
z.B. http://192.168.0.200:8080/