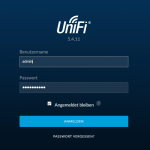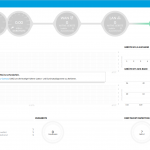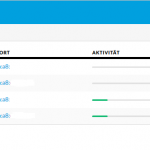Da mein Router eine eher unterdurchschnittliche WLAN Performance abliefert, habe ich mich entschlossen einen neuen Access Point anzuschaffen. Ziel soll es sein, auch im Garten und in der oberen Etage ausreichenden WLAN-Empfang zu haben.
Nach reiflicher Überlegung und intensiver Recherche habe ich mich für einen Access Point von Ubiquiti entschieden. Der Vorteil eines seperaten Access Points liegt für mich in der Möglichkeit ihn entfernt vom Router an der geeignetsten Stelle im Haus zu platzieren. Da ich noch an meinen Magenta Hybrid Vertrag gebunden bin, muss der Router an einer bestimmten Ecke des Hauses stehen um optimalen LTE Emfang zu haben. Die Position ist für den WLAN auf der gegenüber liegenden Hausseite recht suboptimal. Später, wenn ich auf VDSL wechseln kann, wird der Router im Keller sein. Auch hier wird der Empfang nur im Erdgeschoss gut sein. Da Ubiquiti nur professionelles WLAN Equipment anbietet, ist zum Betrieb eine Controller Software erforderlich.
Hardware
Ich habe mich für den AP-AC Pro entschieden, da er einen recht weiten Temperaturbereich aufweist (-10°C bis +70°C), so dass er oder vielleicht ein zweiter auf dem Dachboden installiert werden kann. Zusätzlich sind seine WLAN Eigenschaften auch sehr beeindruckend:
- 802.11 a/b/g/n/ac
- 3 x 3 MiMo
- Dual Band (2.4 GHz und 5 GHz)
- max. 450 MBit/s im 2.4 GHz Band (40 MHz Bandbreite – HT20/HT40)
- max. 1300 MBit/s im 5 GHz Band (80 MHz Bandbreite – HT20/HT40/HT80)
Software
Wie schon oben erwähnt, haben die Access Points keine eigene Webseite zum Konfigurieren. Es ist eine Controller Software notwendig. Ubiquiti bietet die Software kostenlos für Windows, MacOS und Ubuntu/Debian an. Ich habe mich für die Linux Variante entschieden.
Diese Anleitung ist für Version 5.4.11!
Installation
Ubiquiti bietet ein eigenes APT-Repository an. Die Installation ist aus diesem Grund recht einfach. Allerdings sollte man darauf achten, dass am Installationsort mindestens 6 GB Platz auf dem Datenträger sind. Sollte weniger vorhanden sein, wird die Datenbank nicht starten. Als erstes sollte das APT-Repository dem System hingefügen werden.
vim /etc/apt/sources.list.d/unifi.list
In diese Datei muss der Pfad zum Repository für die Software Version 5 hinzugefügt werden. Alternativ gibt es noch die Version 4, die als produktiv gekennzeichnet ist.
deb http://www.ubnt.com/downloads/unifi/debian unifi5 ubiquiti
Den Key für das Repository installieren.
apt-key adv --keyserver keyserver.ubuntu.com --recv 06E85760C0A52C50
Nun wird die Paketliste neu eingelesen.
apt-get update
Controller Software und abhängige Pakete installieren.
apt-get install unifi
Sollte noch kein Java installiert sein, wird das OpenJDK installiert. Sollte ein Oracle Java 8 schon installiert sein oder man diese Variante einsetzten wollen, so muss noch eine Umgebungsvariable gesetzt werden.
echo "JAVA_HOME=/usr/lib/jvm/java-8-oracle" | sudo tee /etc/default/unifi
Optimierung der MongoDB
Es gibt zwei Optimierungsmöglichkeiten. Zum einen legt der Unifi Controller eine eigene Datenbank an. Man kann also die Default-Datenbank abschalten. Zum andern legt die Datenbank ein recht großes Journalfile an. Diese Datei kann mit einem Parameter verkleinert werden.
Default DB deaktivieren
In der Datei „/etc/init/mongodb.conf“ muss die Zeile mit dem Eintrag
ENABLE_MONGODB="yes"
in
ENABLE_MONGODB="no"
geändert werden. Nun wird die Default Datenbank nicht mehr gestartet. Da das aber bei mir nicht wirklich funktioniert hat, habe ich dem Daemon noch den automatischen Start verboten.
systemctl disable mongodb.service
Da der Controller bei mir auf der gleichen Virtuellen Maschine laufen soll wie OpenHAB muss ich noch ein paar Ports ändern, da OpenHAB schon die Ports 8080 und 8443 belegt. Zusätzlich möchte ich nicht die großen Logfiles der MongoDB nutzen um Platz auf meinem Datenträger zu sparen. Deshalb muss noch eine Datei angelegt oder geändert werden.
vim /usr/lib/unifi/data/system.properties
Sollte diese Datei nicht exisiteren, wird sie angelegt. Sollte der Unifi-Controller schon mal gestartet worden sein, hat diese Datei schon einen Inhalt. Dann muss folgender Inhalt hinzugefügt oder geändert werden.
unifi.db.extraargs=--smallfiles unifi.http.port=80 unifi.https.port=443
Nun kann der Service gestartet werden.
service unifi start
Sollte kein Fehler auftreten, kann nun die Webseite des Controllers aufgerufen werden.
Wizard
Ist alles glatt gelaufen, so wird nun der Erstinstallationswizard aufgerufen. Auf der ersten Seite wird das Land und die Zeitzone eingestellt.
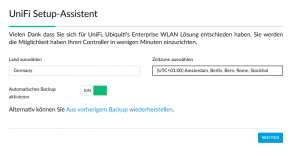 Mit einem Klick auf „weiter“ geht es zur zweiten Seite des Wizards. Auf dieser Seite zeigt der Controller die gefundenen Komponenten an. Bei mir wird hier der Unifi Switch (erste Position) und ein Access Point angezeigt. Mit einem Klick in das voranstehende Kästchen kann man die Geräte auswählen, die man includieren möchte.
Mit einem Klick auf „weiter“ geht es zur zweiten Seite des Wizards. Auf dieser Seite zeigt der Controller die gefundenen Komponenten an. Bei mir wird hier der Unifi Switch (erste Position) und ein Access Point angezeigt. Mit einem Klick in das voranstehende Kästchen kann man die Geräte auswählen, die man includieren möchte.
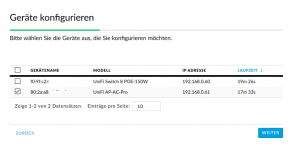 Auf der nächsten Seite wird die SSID (WLAN-Name) und das Passwort für das WLAN abgefragt. Die Access Point können bis zu 4 seperate WLAN verwalten. Diese müssen dann aber mit jeweils einem VLAN-Tag versehen werden.
Auf der nächsten Seite wird die SSID (WLAN-Name) und das Passwort für das WLAN abgefragt. Die Access Point können bis zu 4 seperate WLAN verwalten. Diese müssen dann aber mit jeweils einem VLAN-Tag versehen werden.
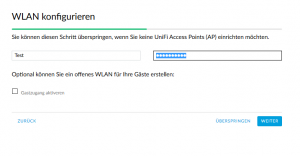 Die nächste Seite konfiguriert den Zugriff auf den Controller. Hier muss der Benutzername, das Passwort und die E-Mailadresse des administrativen Benutzers eingetragen werden.
Die nächste Seite konfiguriert den Zugriff auf den Controller. Hier muss der Benutzername, das Passwort und die E-Mailadresse des administrativen Benutzers eingetragen werden.
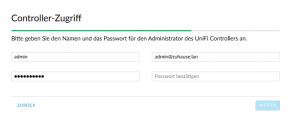 Als nächstes kann der Cloud-Zugriff konfiguriert werden. Da ich das nicht möchte überspringe ich das.
Als nächstes kann der Cloud-Zugriff konfiguriert werden. Da ich das nicht möchte überspringe ich das.
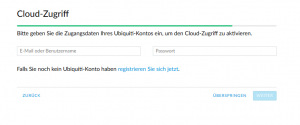 Die letzte Seite enthält noch mal die Zusammenfassung des ganzen Wizards.
Die letzte Seite enthält noch mal die Zusammenfassung des ganzen Wizards.
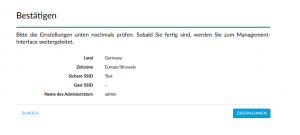 Ist der Wizard erfolgreich beendet, ist der Access Point betriebsbereit und das erste WLAN Gerät kann sich anmelden.
Ist der Wizard erfolgreich beendet, ist der Access Point betriebsbereit und das erste WLAN Gerät kann sich anmelden.
Links:
Ubiquiti Howto
Anleitung Ubuntuusers
WLAN Controller Download